デジカメで写真を撮る場合、考えなければいけないのが、写真の管理・バックアップの方法ではないでしょうか。
デジタルのデータは手軽さと引き換えに大量の写真を一瞬にして失ってしまうリスクも存在しています。
記念に撮った写真がすべて消えてしまう前に写真の管理・バックアップの方法を知っておきましょう。
メモリーカードにデータを入れっぱなしにしてませんか?
SDカードなどのメモリーカードに撮った写真を入れっぱなしにしていませんか?
いわゆるフラッシュメモリと呼ばれる記録媒体はデータの長期保存には不向きなんです。
特にSDカードは端子が剥き出しになっているため、静電気でデータが消えてしまう危険性があります。
写真をメモリーに入れっぱなしの人はまずは、PCのハードディスクにデータを取り込むクセをつけましょう。
ハードディスクも万能ではありません
PCのハードディスクにデータを取り込めば、絶対に安全というわけではありません。
SDカードなどに比べれば、ハードディスクはデーターの長期保存性に優れています。
ですが、ハードディスクの寿命は一般的には3~4年と言われており、使用期間が長くなるほど、クラッシュする可能性も高くなります。
また、PC本体のハードディスクにデータを保存した場合、PCの故障によってデータが救出できなくなることもあるので、注意が必要です。
じゃあ、どう管理・バックアップすればいいの?
撮影する頻度やデーターの量にもよりますが、以下の方法がオススメ!
撮影頻度、データ量が少ない人
PC本体への保存+クラウドサービスへバックアップ
撮影頻度、データ量が多い人
RAID対応の外付けHDDへバックアップ
それぞれを以下に解説していきます。
PC本体への保存+クラウドサービスへバックアップ
撮影頻度、枚数が少ない人向けのバックアップ方法です。
PC本体に保存した写真をクラウドサービスにバックアップします。
私のオススメはGoogleフォトですね。

当ブログでも紹介しているサービスです。
Googleフォトは1600万画素に圧縮された写真であれば、容量無制限で保存可能という便利なサービスです。
写真をMサイズ、SサイズのJPEGで撮る人であれば、ほぼ劣化なく保存可能ですし、スマホ・タブレットからの管理も楽です。
プリントする際もL版・2L版なら十分にプリント可能なので、撮影枚数が少ない人にはピッタリのサービスです。
また、他にもクラウドサービスは複数あります。代表的なものを紹介します。
Dropbox
クラウドサービスの先駆けともいえるサービスです。
初期容量は2GBと少ないため、写真のバックアップに使う場合は容量の追加が必須になってくると思います。(無料でも紹介特典などで容量が増えますが1人紹介して500MBしか増えないですし、最大20GBにしかなりません。)
容量1TBまで使えるDropbox Proは月額1200円、容量無制限のDropbox Business月額1500円となっています。
公式ページ→Dropbox
Amazonプライムフォト
Amazonプライムの会員が利用できるクラウドサービス。
特徴はRAWデータを含む全ての写真を容量無制限で保存可能なことです。
RAWデータはサイズが大きいので、HDDの容量がすぐ埋まってしまうんですが、AmazonプライムフォトがあればPCの容量を気にせずにRAWで撮影ができちゃいます。
Amazonプライムに入るには年額3900円。プライムフォトのみの利用でもDropboxより安いですし、その他特典もついてくるのでオススメです。
公式ページ→Amazonプライムフォト
関連記事
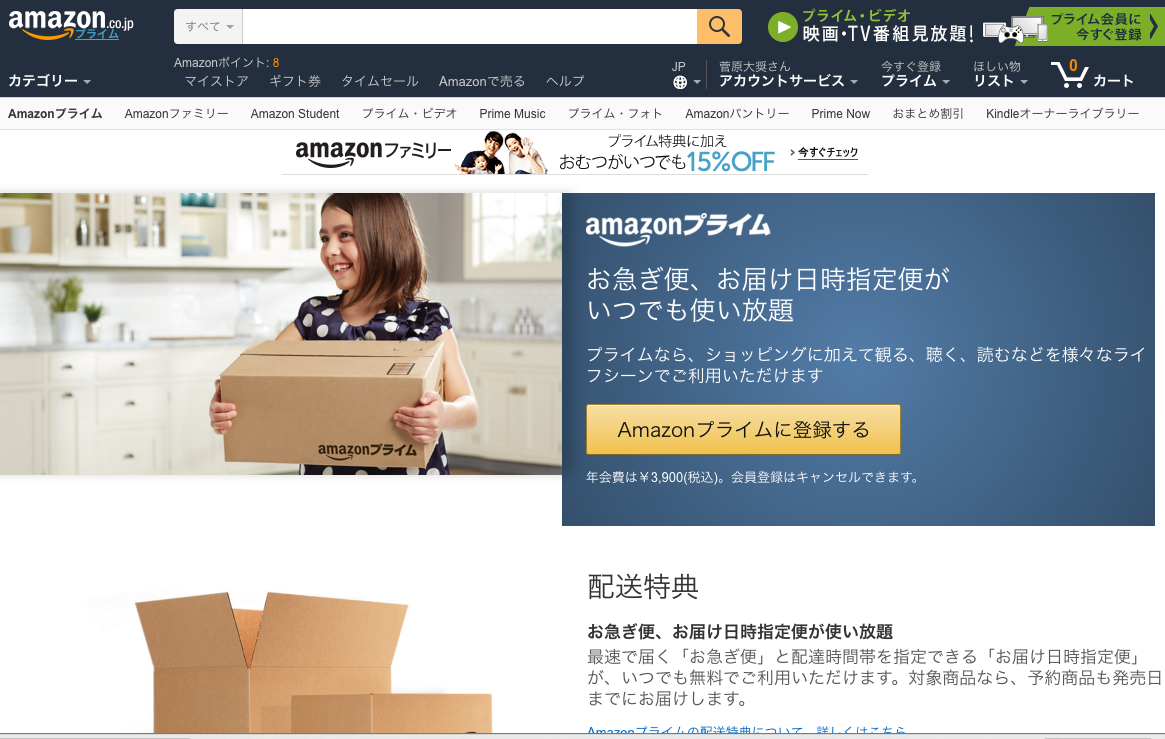
30days Album PRO
レンタルサーバーなどを運営しているGMOペパボのサービス。WEB上にアルバムをつくって、一緒に旅行をした人と共有したり、他の人からも写真を追加してもらったりと比較的幅のある使い方ができるサービスです。
アルバム作成機能以外にも、フォトストレージとしても利用可能なんですが、月額300円の30days Album PROプランを使うことで、容量無制限・非圧縮で写真を保存できることが魅力です。
FREEプランでは、容量2GBまでなので月額料金も安いですし、30days Album PROプランでの利用がオススメです。
公式ページ→30days Album PRO
OneDrive
マイクロソフトが提供するクラウドサービス。
使い勝手はDropboxに近いものです。
OneDriveは無料で5GB、月額170円の基本プランで50GB、月額1274円のOneDrive + Office 365 プランで1TBの容量が使用可能。
オフィスソフトの利用もある人ならOneDrive + Office 365 プランを使えば、最新のオフィスソフトと保存容量が手に入るのでいいかもしれません。
公式ページ→OneDrive
Yahoo!ボックス
Yahoo!が提供するクラウドサービス。通常5GBまでの利用ですが、月額498円のYahoo!プレミアムの会員であれば、50GBまで利用可能です。
回線のプロバイダがYahoo!BBだったり、スマホのキャリアがY!mobileやソフトバンクだと容量が追加されるので、周辺サービスを利用している人であれば、ある程度大きい容量を使うことができます。
公式ページ→Yahoo!ボックス
PC本体への保存+クラウドサービスへバックアップのまとめ
撮影頻度、枚数が少ない人向けのバックアップ方法にオススメの「PC本体への保存+クラウドサービスへバックアップ」を紹介しました。
この方法で管理・バックアップするメリットとデメリットは以下の通りです。
メリット
- 初期投資を抑えて利用できる(利用するサービスによっては全くかからない)
- PC以外にもスマホ・タブレットからも写真管理が可能になる
デメリット
- 高画素の写真やRAWデータの管理が苦手
- サービスによっては保存できる容量に限りがある。
- 保存容量を増やすと月々のコストがかかったり、増える場合もある。
RAID対応の外付けHDDへバックアップ
撮影頻度、データー量が多い人にオススメの管理・バックアップ方法です。
RAWでの撮影がメインだったり、1回の撮影で10GB以上の写真を撮る人はこちらの管理・バックアップ方法がオススメです。
撮影枚数が多いとPC本体のハードディスクはすぐに埋まってしまうので、本体にデータを保存するのではなく、外付けHDDへ保存することをオススメします。
その際に、データの安全性を考えてRAIDに対応しているものを選ぶと良いでしょう。
RAIDって?
RAID(Redundant Arrays of Inexpensive Disks、または Redundant Arrays of Independent Disks、レイド)[1]は、複数台のハードディスクを組み合わせることで仮想的な1台のハードディスクとして運用し冗長性を向上させる技術[2]。ディスクアレイの代表的な実装形態で、主に信頼性・可用性の向上を目的として用いられるものである。
簡単に言うと複数台のHDDを1台のHDDとして使うことで、データの安全性を高めたりやHDDの書込み・読み出しの速度を高速化させる技術です。
RAIDの中にも複数種類があるのですが、安全性を高めることが出来るRAID1・RAID5・RAID10に対応したものを使うといいでしょう。
RAIDを使う際に必要なもの
上に書いたようにRAIDは複数台にHDDを1台のHDDとして使う技術です。
外付けHDDでRAIDを使うためには専用の機器が必要になります。
必要なものをまとめて紹介しますね。
HDDケース
RAIDに対応したものが市販されているので、それを購入します。
RAID1・5・10に対応しているものを必ず購入すること。玄人志向のHDDケースは金額も安くて評判も悪くないです。
HDD
HDDを単品で必要分買います。HDDケースにもよりますが、2台もしくは4台必要になります。
基本的には同じ製品を使うとトラブルが起きにくいです。HDDの容量はお財布と相談してくださいw
ただ、最近は3TBのものでも1万円台前半で買えるので、余裕があれば大きめのものを買っておきましょう。
信頼性の高いWDのRedあたりが個人的にはオススメです。
設定は?
使用するHDDケースにもよりますが、ケース側の設定が必要になります。
上の玄人志向のケースならスイッチを切り替えてRAID1のモードにしたら、USBでPCと繋ぐだけで利用できます。
RAID対応の外付けHDDへバックアップのまとめ
撮影頻度、枚数が多い人向けのバックアップ方法にオススメの「RAID対応の外付けHDDへバックアップ」を紹介しました。
この方法で管理・バックアップするメリットとデメリットは以下の通りです。
メリット
- 1GB当たりの金額はクラウドに比べて安い
- 大量のデータを一括して管理できる
デメリット
- 初期費用がかかる。
- PC関連の知識がある程度必要
- ちょっとした工作レベルの作業がある
「NAS」というネットワークに繋がったHDDを使えば、クラウドサービスのようにも利用できるんですが、NAS用のケースはちょっとお高めなので、まずはUSB接続のものを試してみるのがオススメです。
まとめ
デジカメの高画素化に伴ってデータの容量はどんどん大きくなっています。効率よく写真を管理しながら、大切な思い出が無くならないようにしっかりと管理したいですね。




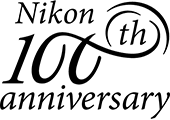
コメント