写真の管理・バックアップ方法として既にメジャーなものとなっているクラウドサービス。
当ブログでも写真管理・バックアップにオススメの方法をフォトグラファーが紹介するよ!や【保存版】超便利なGoogleフォトの使い方を徹底レビュー!でクラウドサービスを紹介していましたが、今回は写真を楽しみながら共有・管理ができる30days Album PROについて紹介していきたいと思います。
30days Albumって何?
GMOペパボが提供するオンラインアルバム・フォトストレージなどを一括しておこなえるサービスです。
GMOペパボといえば、レンタルサーバーのロリポップやドメイン取得サービスのムームードメイン、
レンタルショップ作成サービスのカラーミーショップ
などのWEBサービスを提供している会社ですね。
30days Album PROは月額300円~という価格でオンラインアルバム・フォトストレージなどが使えるので利便性・コスパの面からもオススメのサービスです。
ちなみに私はPROプランで利用してます。データの受け渡しに主に使っていますが、なかなか便利です。
どんな機能があるの?
30days Albumの機能はざっくり分けると以下の通り
- オンラインアルバム
- フォトストレージ
- プリントサービス
- デイズブログ(30days Album PRO
のみ)
- 写真販売(30days Album PRO
のみ)
各機能について詳しく紹介していきます!
オンラインアルバム
撮影時間を基に時系列順に並べられたアルバムが作成できます。アルバムに使う写真はブラウザやアプリ、メールなどでアップロードできます。
アルバムには合言葉の設定も可能でアルバムのURLと合言葉を知っている人なら誰でも閲覧できることが魅力です。
30days Albumの特徴と言えるのが、共有期間の設定。サービス名にもあるとおり、共有期間を30日に設定できるんです。(もちろん無期限にもできます。)
アルバムの共有期間を30日とすることで、イベントの記憶が鮮明なうちに写真を閲覧・追加することができます。(限定になると見なきゃって気になるよねw)
30days Album PRO:リンクの下部でサンプルアルバムが確認できます。
使い方
マイページの【オンラインアルバム】を選ぶと、上の画面になりますので、真ん中の【新しいアルバムを作成】をクリック
写真はブラウザのドラッグするか、フォルダから選択できます。必要な写真を全て選択したら開くをクリック。
アップロードが始まりますので、ちょっと待ちます。回線速度・アップロードの枚数やサイズにもよってかかる時間が変わりますが、比較的速度は早い方だと思います。
アップロードが終わると以下の画面に切り替わります。
必要な写真がすべてアップロードできていたら【次へ進む】をクリックします。
アルバムのタイトル・合言葉・共有期間・アルバム一覧ページへ掲載するかどうかを入力・選択します。
この入力が終わったら、右側の【アルバムを保存】をクリック!
これでアルバムの完成です。作成後のページには、アルバムページのQRコード・URL・投稿用メールアドレスが書かれているので、後は写真を見せたい人にアドレスと合言葉を教えれば閲覧ができます。
プランの差
30days Album PROプランとFREEプランでは作成できるアルバム数や中に入れられる写真の枚数などに違いがあります。
詳しくは以下の通りです。
| PROプラン | FREEプラン | |
| アルバム作成数 | 無制限 | 月3つまで |
| 1つのアルバムにアップロードできる最大枚数 | 2000枚 | 150枚 |
| 元データのダウンロード | 可 | 不可(縮小サイズであればダウンロード可) |
| 閲覧者への権限設定 | 元データのダウンロード制限やアルバムへの写真追加の可否などを設定可能 | 不可 |
| 閲覧数の確認 | 可 | 不可 |
| 広告表示 | 無し | 有り |
アルバム作成数はイベントが多い人でなければ、問題ないかも。月3つでも十分ですよね。
一番キツイのが、FREEプランでは長辺が1500px(200万画素程度)に縮小されることですね。
SNSなどであれば十分ですが、プリントするには厳しいです。L版でのプリントが限界です。
閲覧者の権限は「アルバムは見てほしいけど、手は加えられたくない」って時にオススメですね。
ちなみに閲覧者への権限設定はアルバム作成後に作成したアルバム一覧から設定可能です。
フォトストレージ
写真を保管できるサービス。ブラウザやアプリ、メールにて写真をアップロードできます。
アップロードできる写真のサイズが15MBまでとなっているので、JPEGであれば画素数が多い写真でも大丈夫ですね。
使い方
マイページの【フォトストレージ】をクリックします。
右側の【写真・動画を追加】をクリック
画面が切り替わるので、左側の【写真・動画を選択】をクリック
ポップアップの中から必要な写真を選択し、開くをクリックします。
アップロードが開始されます。枚数が多い場合はアップロード完了後に通知することもできるので、必要であれば利用してみてください。
プランの差
| PROプラン | FREEプラン | |
| 容量 | 無制限(アップロードは月5GBまで) | 2GB |
| 動画アップロード | 1ファイル300MB・10分以内のもの | 1ファイル50MB・3分以内のもの |
| 広告 | 無し | 有り |
| 個別ページの写真表示サイズ | 長辺850px | 長辺500px |
ストレージとして使うには、FREEプランの2GBでは少し物足りないかもしれません。
容量以外の面でも差はありますが、使い勝手の面では大きく変わることはありません。(若干広告はウザいですがw)
容量無制限で使えるストレージというのがPROプランの大きな魅力ではないでしょうか。
プリントサービス
アルバムの写真はプリントすることも可能です。プリント出来るサイズは2種類でL版とましかくプリント(L版サイズの正方形)が選べます。
プリントの方法は簡単で、アルバムの画面にある【プリント写真を注文】ボタンをクリックします。
その後、アルバム内の写真の中からプリントしたいものを選びます。
後は、届け先の住所や支払い方法(クレカもしくはコンビニ払い)を入力すると、3〜4日程度で写真が届きます。
30days Album PROプランの場合、1枚12円でプリントできますが、FREEプランは1枚24円になっています。
月に30枚以上プリントするなら、30days Album PROプランの方がお得に利用できますね。
デイズブログ
JUGEMのブログサービスを使ったブログを運用できます。広告無し・独自ドメイン利用可なので、ポートフォリオとしても使えそうです。
デイズブログは30days Album PROプランのみのサービスです。
写真販売
通常のプリントサービスではなく、写真販売ができます。
作成したアルバムを写真販売可にすると、L版1枚の値段を自分で設定して写真を販売することができます。
使い方によっては面白そうなサービスではあります。
写真販売も30days Album PROプランのみのサービスです。
登録方法
まずは、30days Album PROにアクセスをします。
トップ画面の右上に【無料ユーザー登録】というボタンがあるので、そこをクリック。
SNSなどのアカウント連携でも登録できますし、直接登録も可能です。
必要事項を入力したら、規約に同意して登録します。
登録のメアド(SNS等の連携機能を使った場合はSNSに登録してあるメアド)に仮登録メールが届きますので、URLをクリックすれば登録完了です。
ここまでの工程でFREEプランが利用できる状態になります。
30days Album PROプランを利用するには、【マイページ】→上部タブの【設定】→画面下部の【30days Album PROプランのご契約】をクリック
申込み画面に遷移するので、希望のコース・支払方法を選択し、【次へ進む】をクリック。
支払方法はクレカ・おさいぽ!のどちらかを選べます。おさいぽ!の場合、別途登録が必要ですが、銀行振込・WebMoney・コンビニ・ゆうちょ振替・PayPalなども使えるので、クレカ以外の支払方法を選択したい人はこちらを選びましょう。
そうすると、情報の入力画面に進みます。
クレカでの支払の場合は。氏名・住所・電話番号・クレジットカード情報の入力を求められます。
おさいぽ!での支払の場合、おさいぽ!IDの入力が必要になるので、あらかじめ登録しておきましょう。
後は、内容の確認をして問題なければ登録完了です。
申込月は日割りになりますし、1ヶ月コースでの契約も可能なので、まずは月半ばで申込みをして、合わなければ月末までに解約すれば、ほとんどお金もかからないので、気軽に使えますね。
まとめ
今回は気軽に写真を管理・共有できる30days Albumを紹介しました。
いろいろなクラウドサービスがありますが、写真に特化しているということもあり、かなり使い勝手がよく出来ているサービスです。
写真を無制限でバックアップしたり、アルバムを共有するといったことをワンストップでできるサービスはなかなかないので、是非利用してみてくださいね。
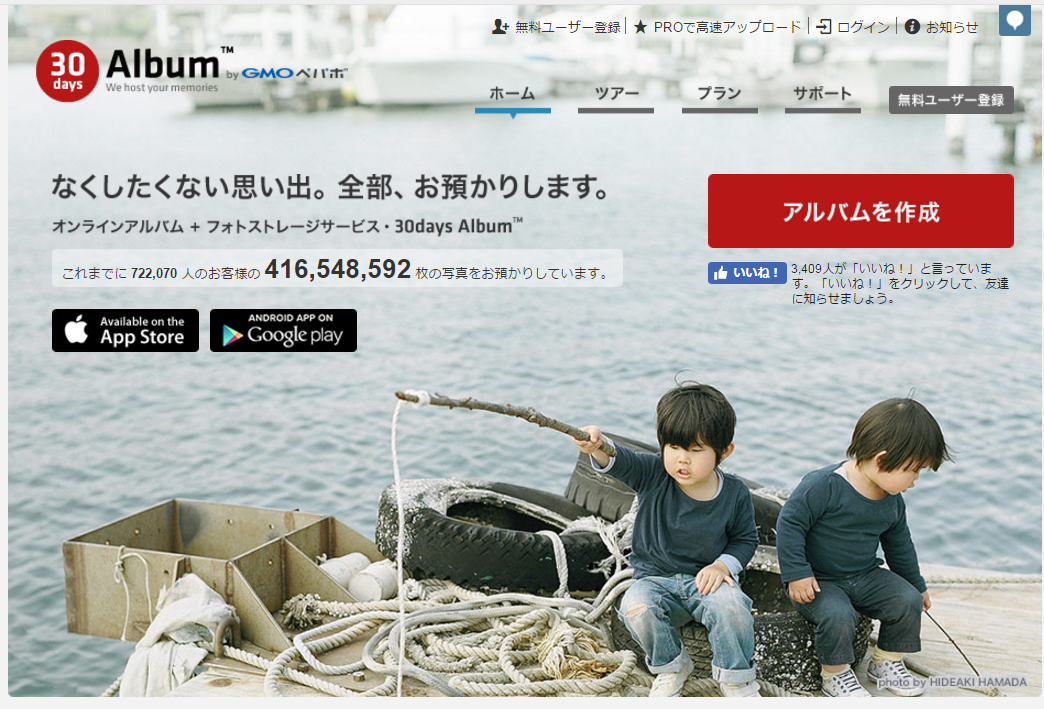
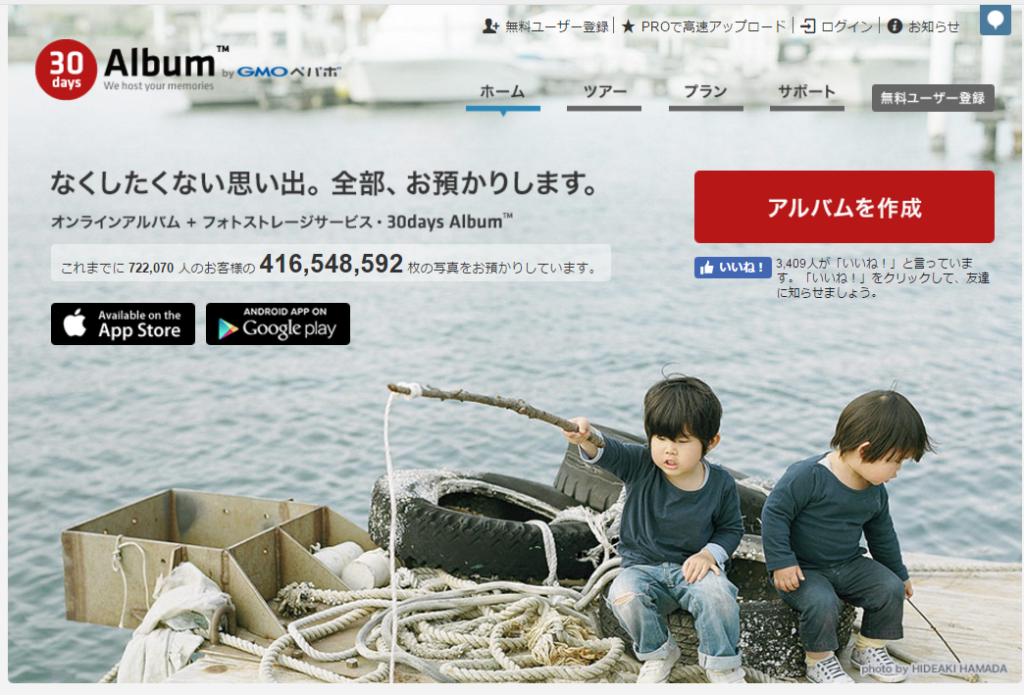

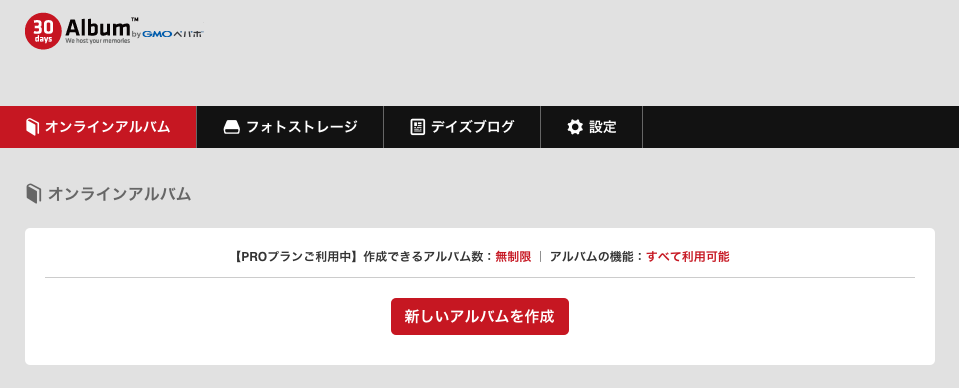

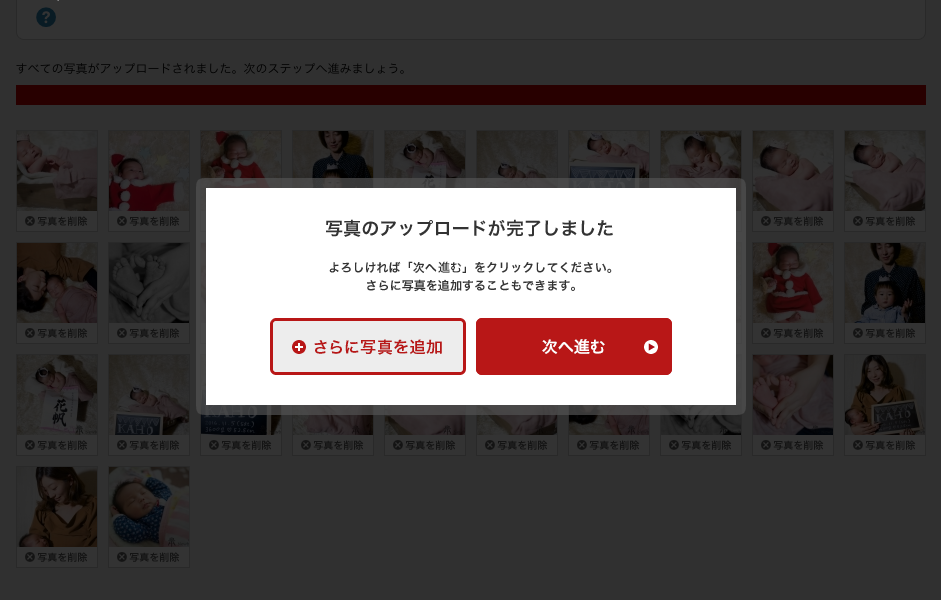
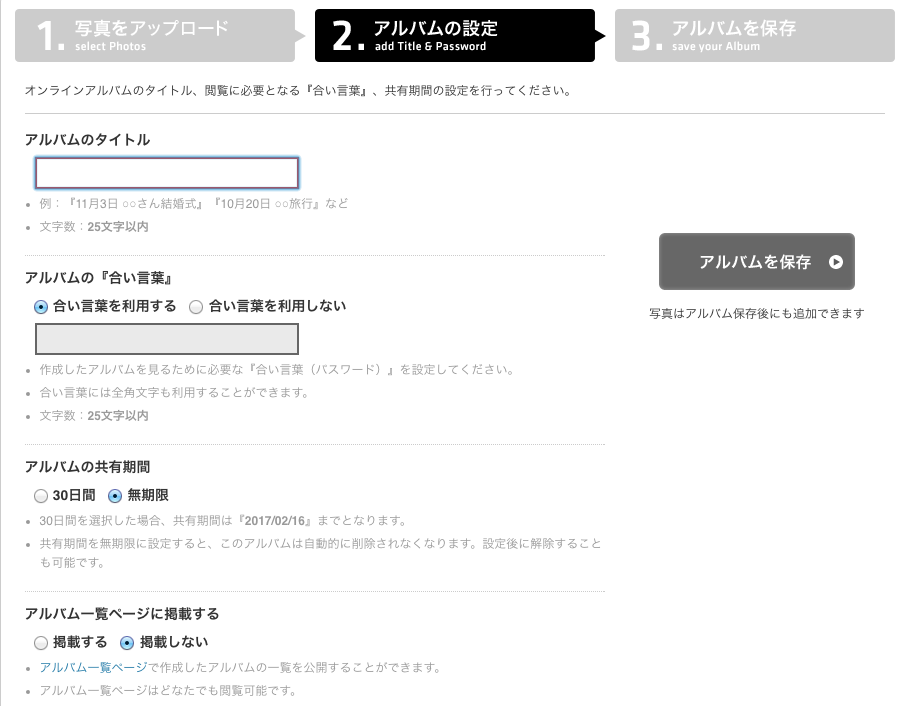
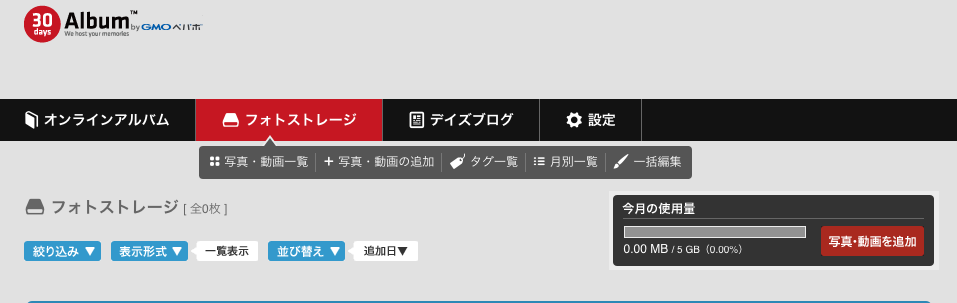
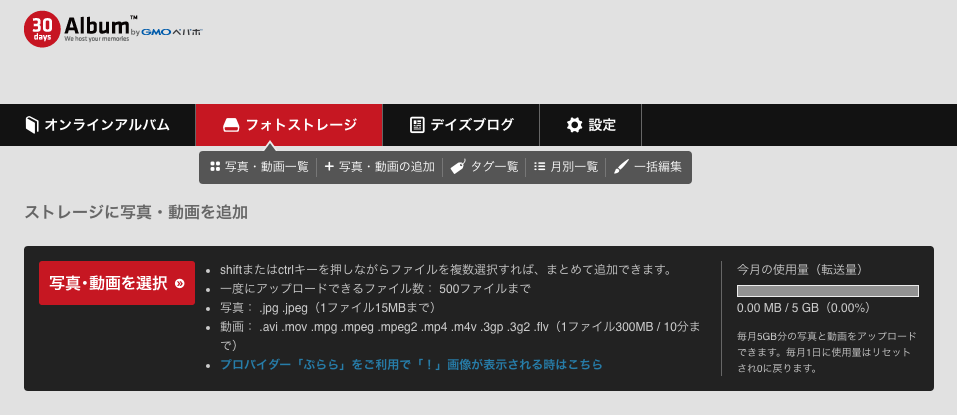
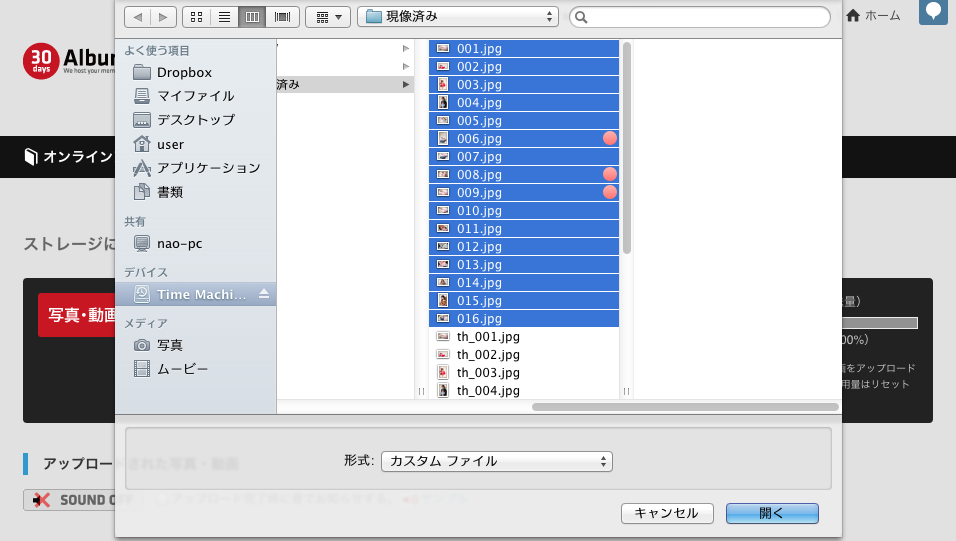
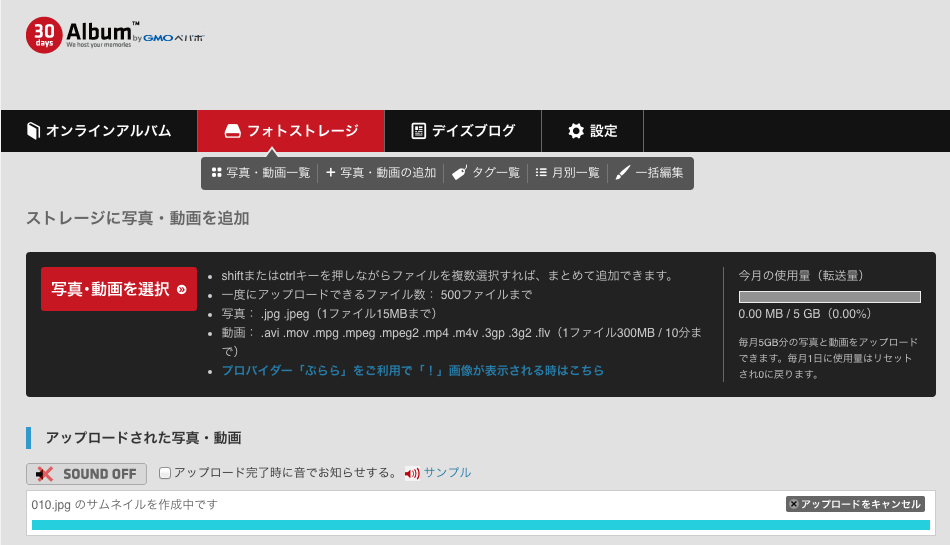
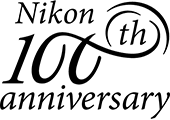

コメント