iOS・Android対応のアプリ「Snapseed」はご存じでしょうか。
カメラ・写真好きの人なら知っている方も多いアプリかと思いますが、あまり写真を撮らない方には馴染みの薄いアプリかもしれません。
この「Snapseed」というアプリですが、撮った写真をキレイに加工・編集できる機能がタップリ詰まったアプリで、しかも無料!で使うことができるんです。
機能が豊富なので、はじめはとっつきにくいアプリかもしれませんが、自分が撮った写真をキレイに仕上げることができますので、初心者から幅広くオススメできます。
今回はそんな魅力タップリの「Snapseed」の紹介や使いかたの説明・作例などをまとめて紹介していきます!
※本記事は執筆時点(2017/04/07)の最新バージョンのAndoroidアプリを使用して執筆しています。基本的な操作方法についてはiOS版も同一ですが、挙動が異なる可能性もありますのでご注意ください。
アプリについて
SnapseedはGoogleにより提唱されている画像加工・編集用のアプリです。
もともとはNik softwareという会社のアプリでしたが、2012年にGoogleによって買収されたため現在はGoogleから提供されています。
本格的な画像編集をスマホで、しかも直観的に操作できるオススメのアプリです。
また、RAW現像も可能なので、一眼レフで撮った写真をスマホで現像することができます。
特徴的な機能
- 部分ごとに明るさや彩度を調整が可能
- いわゆるRAW現像ソフトのような細かいパラメーターの調整が出来る
- 操作方法が直観的でわかりやすい。
以上のような特徴があると思っています。
では、順を追って基本的な使いかたから紹介していきます。
とりあえず早速ダウンロードしていきましょう!
基本的な使いかた
まずは、ダウンロードしたSnapseedを起動します。
起動が終わると下の画面に切り替わりますので、この画面に加工・編集をしたい画像を開きます。
画像を開いたら、画面右下の「」をタップして、「ツール」や「フィルター」を呼び出せます。
また、右上の「」みたいなアイコンで画像の保存ができます。
「ツール」機能は以下の13種類の調整が可能です。
- 画像調整
- ディティール
- 切り抜き
- 回転
- 射影変換
- ホワイトバランス
- ブラシ
- 部分調整
- シミ除去
- 周辺減光
- テキスト
- カーブ
- アンクロップ
「フィルター」機能も以下の13種類があります。
- レンズぼかし
- グラマーグロー
- 階調コントラスト
- HDR 風
- ドラマ
- グランジ
- 粒状フィルム
- ヴィンテージ
- レトロラックス
- ノワール
- モノクロ
- フレーム
- 二重露出
「顔」機能は2種類です
- 補正
- ポーズ
総計28種類の機能を組み合わせて写真を仕上げていくことができます。
各項目はタップすると、後述するそれぞれの調整画面を出すことができます。
調整結果を保存するには右下の「」をクリックします。
調整結果を破棄したい場合は左下の「×」をクリックすればOKです。
「ツール」機能について
ここで使える機能はパソコンなどでRAW現像ソフト(Adobe LightroomやPhotoshop、CanonDPP、Nikon NX-Dとか)を使ったことがある人であれば比較的わかりやすく使うことができます。
普段、Instagram等のフィルタ機能しか使わない人なら少し見慣れない単語が並んでいますので、機能をひとつずつ紹介します。
画像調整
画像の明るさやコントラスト、彩度などの基本的な項目を調整できる機能です。
画面下の「」をタップ、もしくは画面上で上下にスワイプすることで編集項目をよびだすことができます。
また、となりの「」をタップするといい感じに自動補正してくれます。
調整できる項目は以下の7種類です。それぞれの項目を選んで左右にスワイプすることで、パラメーターの調整ができます。
明るさ
写真全体の明るさを変更できます。
感覚的に一番わかりやすい機能ですね。
コントラスト
写真上の明暗の差を変更できます。
+側にすると明暗の差が大きくなり(メリハリのある写真になり)−側にすると明暗の差が小さくなります。
彩度
写真の色の鮮やかさを変更できます。
+側にすると色が鮮やかになり、−側にすると、色味が薄くなります。
アンビアンス
写真上の光(環境光)の状態を変化させます。
写真上での明るい部分と暗い部分を一括で補正できる機能です。
+側にすると写真上での明るい部分の輝度が下がっています。
また、−側では輝度が上がり白飛びしたような状態になっています。
使う写真によっては挙動が違うので試してみてもらえればなんとなく感覚はわかるかと思います。
ハイライト
写真の中でも明るい部分の明るさを変更できます。
+側にすると、明るい部分がより明るくなり、−側にすると明るい部分の明るさが抑えられます。
シャドウ
写真の中でも暗い部分の明るさを変更できます。
+側にすると、暗い部分が明るくなり、−側にすると暗い部分がより暗くなります。
色温度
写真全体の色味を変更できます。
+側にすると、暖色系(黄色)になり、−側にすると寒色系(青色)になります。
ディティール
写真に写る被写体の立体感や鮮鋭さを調整する機能です。
ディティール機能には「ストラクチャ」と「シャープ」の2項目の調整機能があります。
ストラクチャ
被写体の立体感を調整する機能です。
+側にすると、写真に写る被写体の凹凸などがくっきりとします。
−側にすると、被写体の立体感が薄くなります。
シャープ
被写体の輪郭線などをハッキリとさせる機能です。
シャープの調整には+側しかなく、効果を強めるほど線がハッキリとした写真に仕上がります。
切り抜き
選択範囲を切り抜き(クロップ)することができます。
フリーサイズでの調整のほか、正方形や4:3、16:9等の比率も選択可能です。
回転
写真の傾き調整や写真の向きそのものの変更、左右反転などができます。
射影変換
写真のアオリを調整できる項目です。
被写体を見上げる、もしくは見下ろすような状態で写真を撮ると被写体がすぼまって写るといったことが起きるのですが、それを調整できる機能になります。

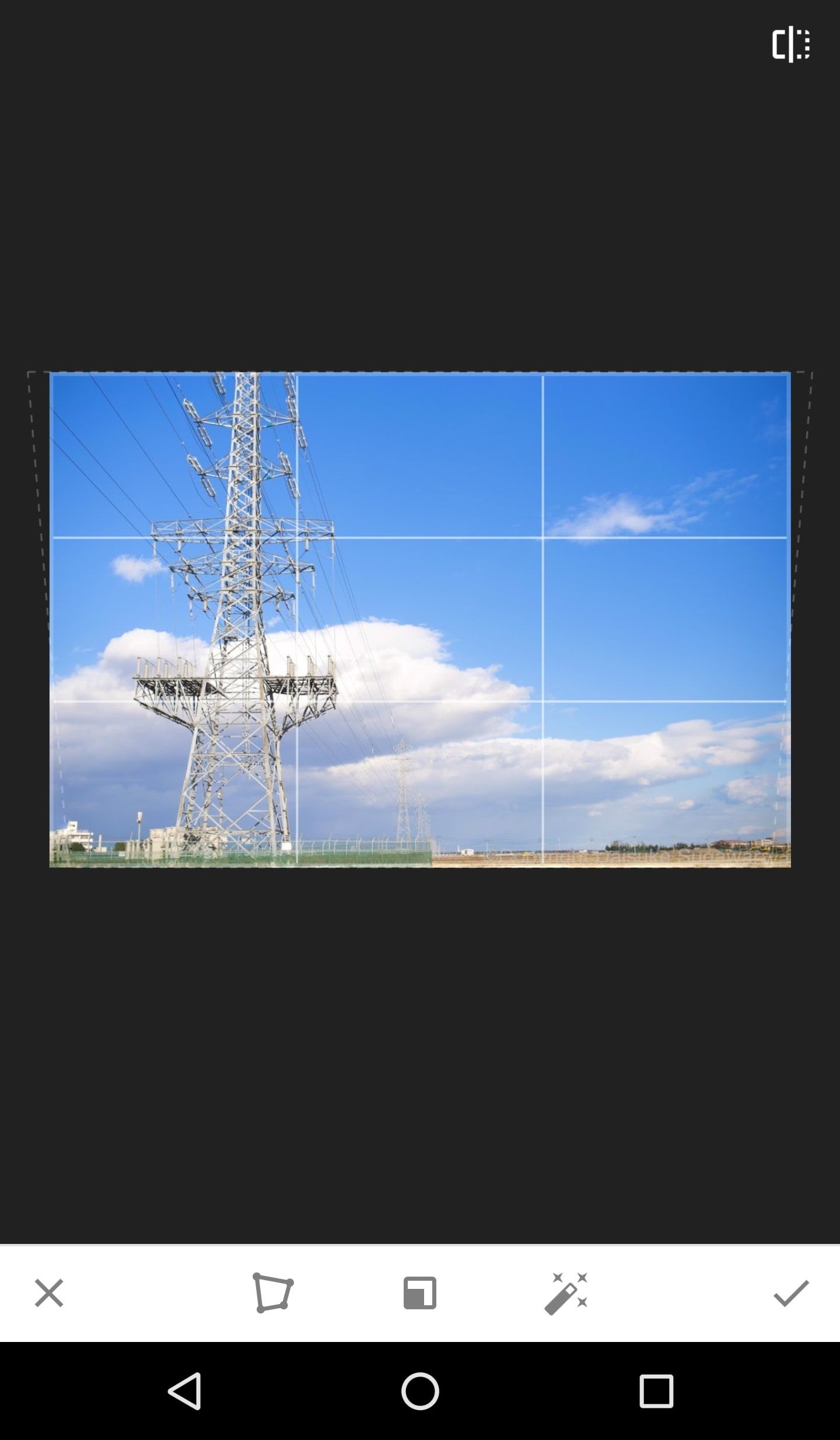
鉄塔がまっすぐに見えるように調整しました。
ホワイトバランス
写真全体の色味を調整する機能です。
人間の目は優秀なので、ほとんどの環境で「白い物は白く」見えるのですが、カメラの場合周囲の光の影響で白く写らないことがあります。
それを調整するのが、ホワイトバランスという機能です。
「色温度」と「色合い」という調整項目があります。
「色温度」は画像調整の「色温度」と同じく+側で暖色系(黄色)、-側で寒色系(青色)に変化します。
「色合い」の項目は+側で赤系、-側で緑系の色に変化します。
ブラシ
指でなぞった部分の「明るさ」や「彩度」を調整できる機能です。
調整項目を選んだ後、効果の強さを中央下部の「」「」アイコンで変更します。
その後指で調整したい部分をなぞると調整できます。
また、ピンチアウトすることで表示している画像を拡大しながら、細かい調整をおこなうことができます。
調整している範囲を見えるようにするには「」のアイコンをクリックしてください。
なぞった部分が赤くなるので、調整範囲がわかりやすくなります。
部分調整
写真上の任意の点をタップすると、調整ポイントを表示できます。
そのポイント周辺の「明るさ」「コントラスト」「彩度」「ストラクチャ」を調整することができます。(調整項目は上下にスワイプすることで変更できます。
調整ポイントは最大8つまで追加可能でそれぞれのポイントの調整範囲はピンチアウト・インで変更できます。
ピンチイン・アウトをしている間だけ効果が適用される範囲が赤くなります。
これを目安に調整範囲を設定しましょう。
シミ除去
顔のシミや写真に写るちょっとした不要物を消すことができます。
写真上を指でなぞると周辺の似たものを照らしあわせて自動で補正してくれます。
この機能もピンチアウトでズーム可能です。
周辺減光
大口径レンズで撮影すると、発生する周辺減光を補正したり、逆に周辺を暗くして中央の被写体を際立たせることができます。
テキスト
文字や吹き出しなどを写真上に追加することができます。
文字や吹き出しは38種類の中から選ぶことが可能です。
カーブ
写真の明るさのレベルを詳細に変更できます。
特定の色の明るさのみの変更も可能です。
起動すると、左から右に向かって伸びる等直線が画面に表示されます。
直線は写真の明るさを表しており、左端が写真上のもっとも暗い部分になり、右に行くほど写真上の明るい部分になります。
直線上の任意の位置を選び、上にスワイプすると、その範囲の明るさの部分が明るくなり、下にスワイプすると暗くなります。
文字で書くと少しわかりにくいので、実際に使ってみてください。
アンクロップ
写真に写っていない周辺部分を疑似的に作ることができる機能です。
周辺の画像が細かいと、自然な感じに仕上げることはかなり難しいです。
「ツール」機能のまとめ
以上、13の調整項目について紹介しました。
私は基本調整・ディティール・部分調整・ホワイトバランスあたりをよく使いますが、どの機能もしっかりとした仕上がりになります。
ただ、シミ除去やアンクロップなどは少し使う分にはいいんですが範囲が大きいとかなり違和感のある結果になりますので広範囲への使用はあまりオススメできないです。
「フィルター」機能について
Instagram等でもよく使える機能です。
写真をフィルムカメラ風にしたり、モノクロにしたりHDRっぽくするといったこともできます。
こちらも13種類のフィルターがありますので、順に解説していきます。
レンズぼかし
背景を一眼レフのようにぼかすフィルターです。
フィルターを起動すると、◎が画面に表示されます。
その○の内側がボケない範囲になります。
○の形はピンチしながら指を動かすと変更可能ですので、被写体にあわせて変更してみてください。
グラマーグロー
艶感を追加できるフィルターです。
私個人としては一番使いどころがわからない機能でもあります。
ポートレートとかには良いみたいなんですが…
階調コントラスト
写真のトーンをハイライト・シャドウ・中間に分けてそれぞれのコントラストを調整できるフィルターです。
ハイライトの白飛びを抑えながら、全体のコントラストを強めにかけるなんてこともできます。
HDR 風
HDR写真風の加工ができます。
フィルターの効果を強めにかけると結構それっぽくなるので、風景や建造物などの写真につかってみると面白いです。
ドラマ
メリハリのついた写真に仕上げることができます。
私はフィルターの中でドラマが一番好きですね。
何か普通だなーみたいな時に使うといい感じになりますが、効果を強くしすぎると「絵」みたいになるので加減が大事です。
グランジ
写真の上にテクスチャやフィルターを重ねて汚れたり、経年劣化したような写真に仕上げることができます。
粒状フィルム
フィルムカメラの粒状感を再現するフィルターです。
ヴィンテージ
古いカラーフィルムのような雰囲気にするフィルターです。
粒子の多さや大きさなども調整できます。
レトロラックス
光漏れやキズ、汚れなどを追加し、オールドカメラで撮った写真のように仕上げることができます。
ノワール
若干荒めな感じのモノクロ・セピア写真に仕上げることができます。
いわゆるモノクロとは少しちがった写真がいいならこのフィルタを選ぶといいですね。
モノクロ
モノクロにすることができます。
かなり優等生的なフィルターでキレイなモノクロに仕上げてくれます。
フレーム
写真にフレームを追加することができます。
丸い枠やレトロなものなど複数の種類があるのでお好みでどうぞ
二重露出
二枚の写真を重ね合わせて1枚の写真にすることができます。
重ねあわせる写真によって面白い作品がつくれそうですね。
重なる写真の透明度などの調整が可能です。
「フィルター」機能のまとめ
フィルター機能は使いたいフィルターを選べば、自動的に効果が適用されるので、「ツール」機能よりもより直観的に操作が可能です。
インパクトのある写真に仕上げたいならオススメです。
「顔」機能について
機能名が「顔」って…
名前の通り、人物の顔をメインに補正していく機能になります。
顔の補正をする機能なので、顔認識ができない写真には使えません。(横顔や被写体が小さい場合も認識されないことがあります。)
補正
被写体を強調するような補正がかかります。
顔を強調する、肌を滑らかにする、目をくっきりさせるの調整項目があり、被写体を印象的に仕上げることができます。
独自のアルゴリズムがあるようなので、補正の強さ以外は使用者が介入できる部分は少ないです。
ポーズ
被写体の表情を重点的に編集できる機能です。
起動した画面では、上下左右にスワイプすることで顔のパーツの位置を変更できます。
「」をタップすると瞳孔サイズ、スマイル、レンズ焦点距離の3つの調整項目を呼び出せます。
瞳孔サイズは目の大きさを変えることができます。
スマイルは広角を上げて被写体を笑顔にします。
レンズ焦点距離は被写体の顔の幅を広くしたり、狭くしたいできます。おそらく、広角レンズや望遠レンズでの効果を再現しているものだと思います。
どれも使いすぎるとちょっと妖怪みたいになるので注意が必要です。
「顔」機能のまとめ
人物の表情や顔の印象を重点的に補正することができる機能です。
かなり大きく表情を変化させることができる反面、使いすぎると自然な顔とは程遠くなってしまいますので、使う場合も適度な使用がいいと思います。
まとめ
今回は写真の加工・編集アプリ「Snapseed」を紹介しました。
これだけ盛りだくさんの機能がありながら無料!で使うことができるのは嬉しいですよね。
ダウンロードしておいても損はないアプリだと思います。
写真の撮りかたももちろん大事ですが、仕上げの加工で見違えるほど写真は美しくなります。
ぜひ「Snapseed」を使って写真をキレイにする楽しみを味わってほしいです!
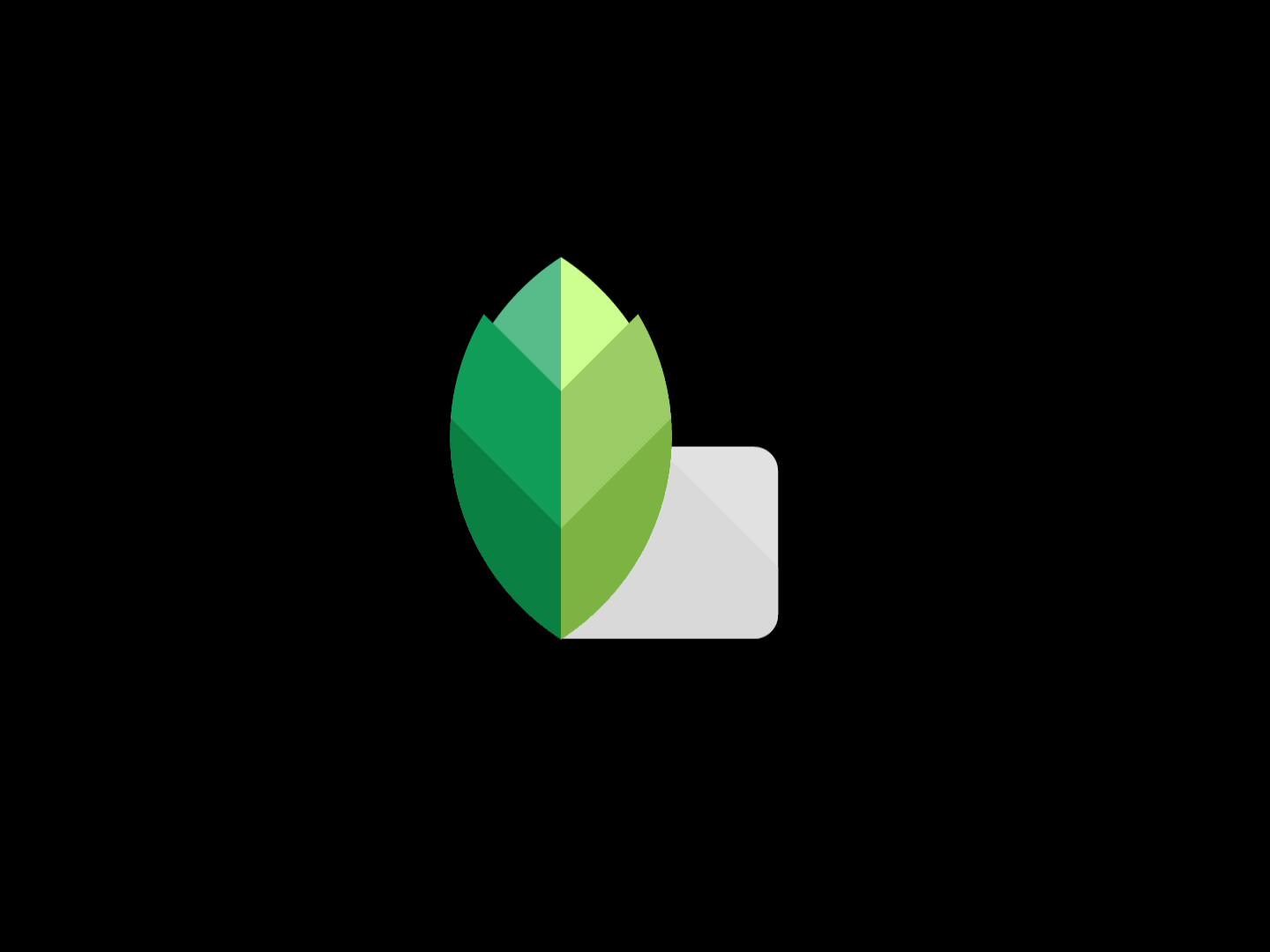


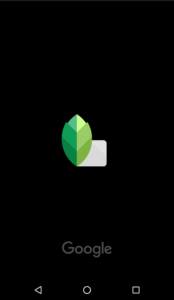
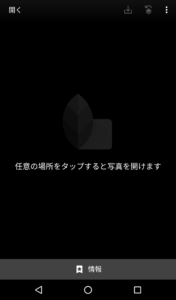

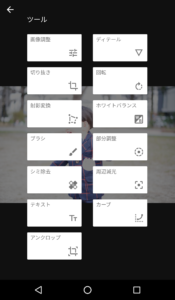
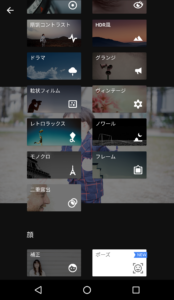

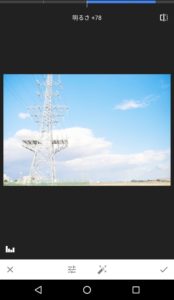
















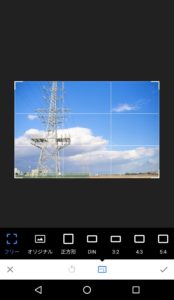
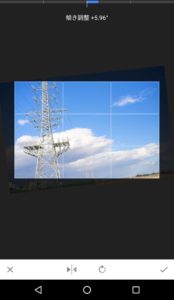
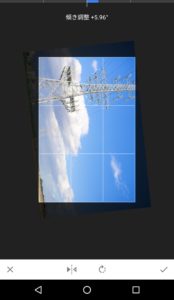
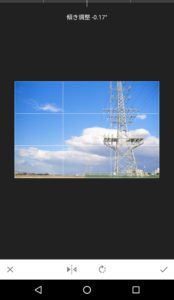
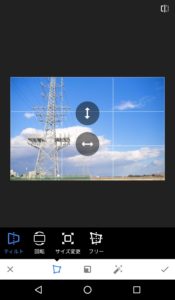








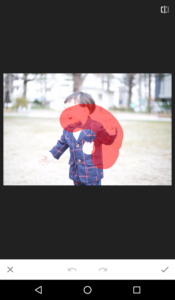
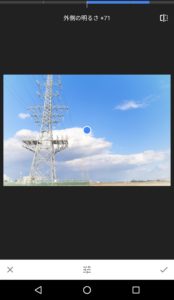
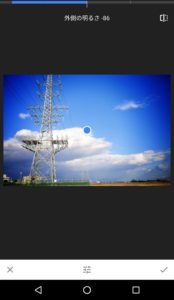

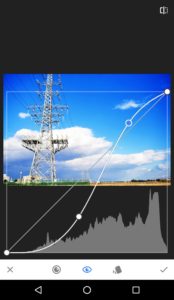









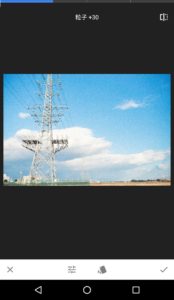

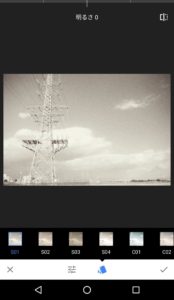

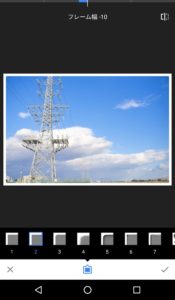
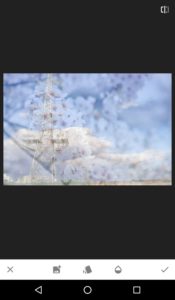
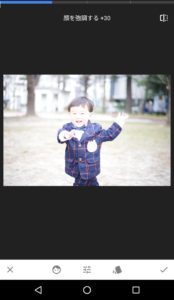
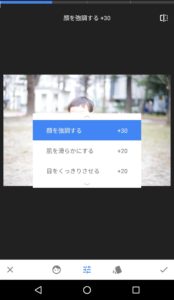
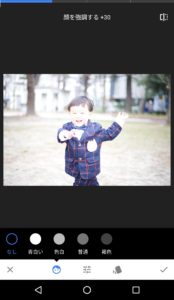
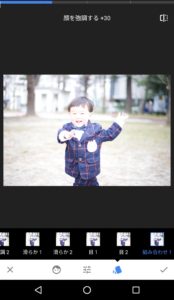
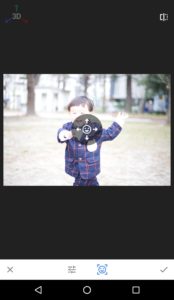
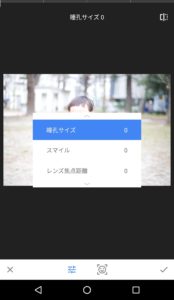


コメント