ネット上に写真をアップする時って普段どんな状態であげていますか?ただアップするだけでもいいんですが、そのままではあなたの撮った写真が勝手に使われてしまうかもしれません。
もちろん、写真の盗用は使う人が100%悪いんですが、ネットという海に写真をあげる時には自分の身は自分で守るという意識が大事になります。
写真の場合はアップの際に
- 写真のサイズを小さくする(解像度が高い写真ほど無断利用のリスクがあがります。)
- ウォーターマークでクレジットをつける(人の写真を使う人はウォーターマークを消す手間を嫌います)
以上の2つが大事だと思っています。(もちろんこれだけで全ての盗用が防げるわけではないですが…)
ただ、せっかく自分が撮った写真なら解像度が高いものは手元においておきたいし、プリントの時にはウォーターマークは不要だと考える人もいると思います。
そんな時にオススメしたいのが、「Th-MakerX」というアプリ。Mac専用アプリですが、Macユーザーならダウンロードしておいて損がないアプリだと思います。
今回はこのアプリについてじっくりレビューします!
Th-MakerXって?
アプリにドラッグ&ドロップするだけで画像のリサイズ・ウォーターマークの付与などが一括でできるフリーソフトです。
処理がかなり早く、数枚なら1秒もかからずに処理が終わります。
このブログにアップしている写真もほとんどはこのアプリでリサイズ・ウォーターマーク付与していますが、ブログにアップするぶんには画像の劣化も気にならない程度です。
ダウンロード方法
アプリはこちらからダウンロードできます。
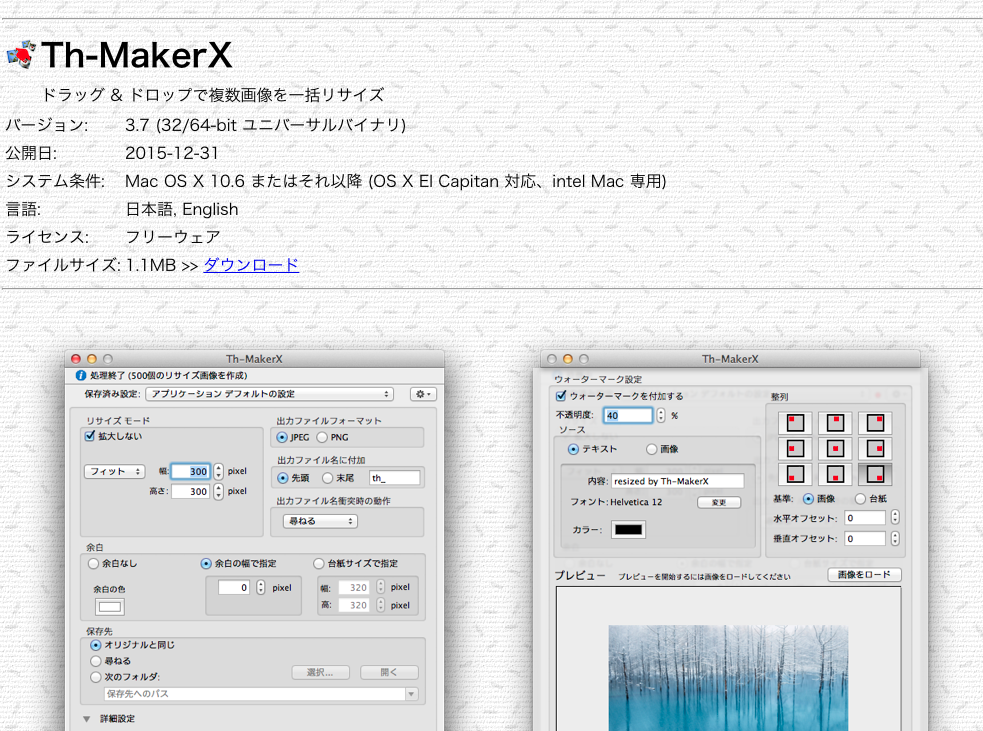
リンクを開くとこの画面がでるので、ダウンロードをしてください。
設定
ダウンロードしたアプリですが、App Store外からのダウンロードになるので、通常の方法では開けません。アプリの上で右クリック→開くで開けるようになります。2回目からは通常の操作で開けるようになります。(10.7以前のOSではこの操作は不要です)
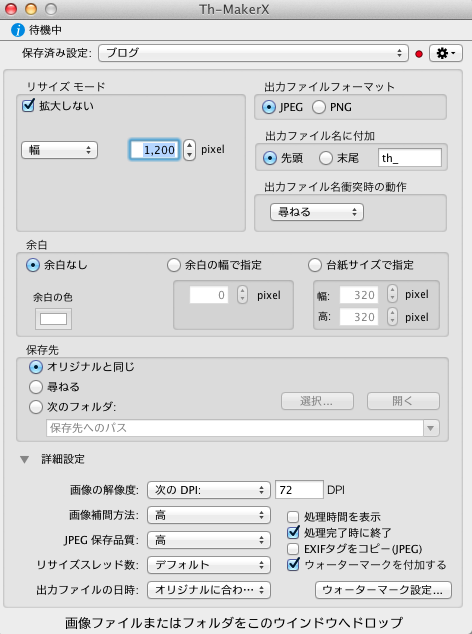
開いたアプリはこんな画面になっています。
基本的に設定したいのはこの2箇所になります。
リサイズモードの設定
何を基準にリサイズするのかを決められる部分で、幅・高さ・フィット・切り取り・面積・比率の中から選べます。
それぞれの効果は以下の通りです。
- 幅…写真の幅を指定したピクセルへ変更する。縦横比は変更無し
- 高さ…写真の高さを指定したピクセルへ変更する。縦横比の変更は無し
- フィット…写真を指定した幅・高さに収まるようにリサイズする。指定したサイズが元の縦横比と違う場合は縦方向(横方向)に圧縮された画像になります。
- 切り取り…写真を指定した幅・高さに収まるように元データをトリミングします。画像の中央部分から指定したサイズの分だけ切り取ります。
- 面積…指定した面積になるようにリサイズされます。
- 比率…元データのサイズから指定した%に合わせてリサイズされます。
私が使っているのは「幅」ですね。比率も使い勝手がいいんですが、カメラによっては画素数が違うため、同じサイズにならないこともあり、幅120pixelで使用しています。
このへんは自分にとって使い勝手がいいものを使ってみてください。
ウォーターマークの設定
ウォーターマークを付加するをチェックすると、以下のような画面に切り替わります。
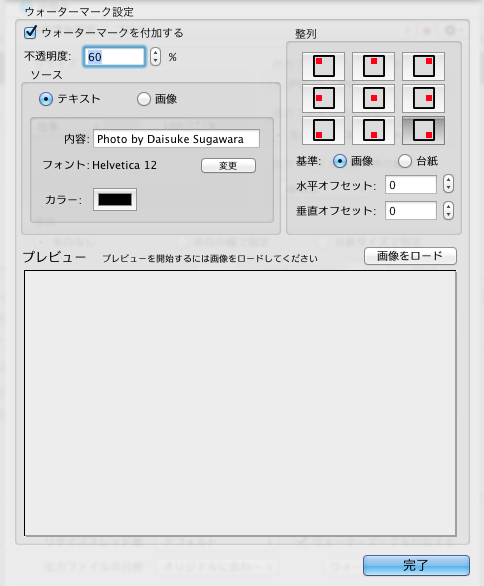
ウォーターマークはテキスト以外にも、画像も入れることができます。場所も中央や左下、右下など選べるので好みの位置を設定しましょう。
不透明度も好みで大丈夫ですが、私は60%で使用しています。
全て設定したら完了をクリックします。
その他の設定
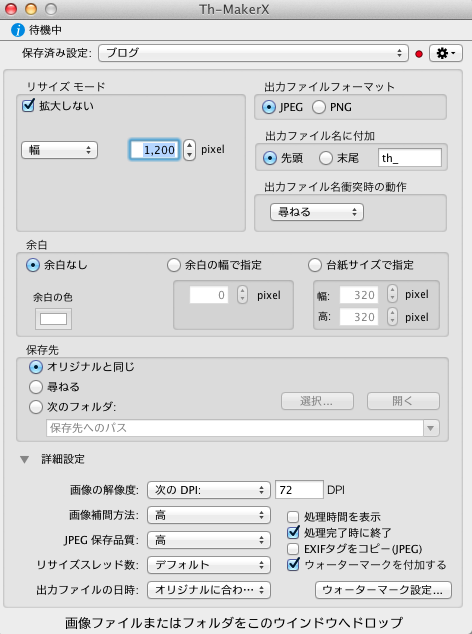
リサイズとウォーターマーク以外にもこのアプリはJPEG→PNGへの変更などができます。(まぁ、あまり使わないと思います。)必要であれば、出力ファイルフォーマットのチェックを任意のファイル形式にすればOKです。
また、写真に余白をつけて出力もできます。中央部分の余白の設定を変えるとこちらも操作可能です。
後は、特にいじらなくても大丈夫ですよ!
設定が済んだら…
すべての設定が済んだら、右上の歯車マークをクリック→現在の設定を保存を忘れずにしておきましょう。次回以降の設定が不要になります。
使い方
実際に写真をドラッグしてみましょう。
初期設定の場合、元ファイルと同じ場所にth_○○○というファイルが出力されていれば、リサイズされてウォーターマークの付いた写真になっているはずです。
使い方の説明がいらないほど非常にシンプルなアプリですよね。
まとめ
ウォーターマークの付与や小さいサイズでの書き出しはLightroomなどのRAW現像アプリでも可能ですが、書き出し時に設定すると一緒に書きだした全ての写真に適用されてしまうので少し小回りが効かないんですよね。
このアプリであれば、Lightroomは最高設定で書き出し→ネットにアップする写真のみリサイズ&ウォーターマークを付与ということが簡単にできるので、かゆいところに手が届くアプリだと思います。
Macユーザーなら持っていて損がないアプリですので、ぜひ活用してみてくださいね!




コメント