今回は『GIMP』というフリーソフトを使って光の軌跡をゴージャスに仕上げる方法を紹介します。
合成用の素材も配布していますので、まずは気軽にチャレンジしてみて写真加工の楽しさを味わってもらえればOKです!
GIMPって?
Photoshopのような機能を持つフリーソフト。詳しくは下を参照
動作の快適さ、ソフトとしての性能はphotoshopに軍配があがりますが、GIMPはphotoshopにあるような機能の大部分を備えながら無料で使えるということで愛好家も多いようです。
今はAdobeフォトグラフィプランを使えば、月980円でphotoshopも使えるので、昔に比べれば敷居は低くなっていますが、お金がかかるのは事実です。
その点GIMPは無料なので、合成写真などに興味が出た際のとっかかりとして気軽に使ってもらいたいですね。
魅力を感じたらphotoshopを使えばいいと思います。
今回のお題について


今回は配布素材10枚を使って上の写真のように光の軌跡がたくさん写っているゴージャスな写真に仕上げていきます。
合成の手順
では、実際の合成手順をやっていきましょう。
GIMPをダウンロード
既にGIMPをインストールしている人はここは飛ばしてください。

上のリンクからダウンロードできます。
ページ内の上部タブの[DOWNLOAD]をクリックすると、ダウンロードリンクページに飛びます。
Show downloads for GNU/Linux | OS X | Microsoft Windows | All
と書かれた部分があるので、自分のPCに合わせてクリックすると下のボタンが対応のOSに合わせて変わります。
後は、すぐ下の[Download GIMP~directly]と書かれたダウンロードボタンをクリックしましょう!
ダウンロード後の初回起動時はけっこう時間がかかるので気長に待ってみてくださいね。
素材をダウンロード
こちらから写真素材がダウンロードできます。
透かしが入っているので、練習用と考えてくださいね。
GIMPで写真を開く
GIMPは無事ダウンロードして起動できましたか?
では、次に写真を開いてみましょう。
上部タブの[ファイル]→[開く/インポート]から1枚の写真をクリック。
まずは1枚写真を選択して、開くをクリックすると写真が表示されます。
次に残りの写真をレイヤーとして取り込んでいきます。
[ファイル]→[レイヤーとして開く]を選択し、残りの写真を全て選んで開くとレイヤーとして取り込まれます。
取り込みが終わるとレイヤーパネルに取り込んだ画像が全て表示されていることを確認しておきましょう。
比較明合成をする
レイヤーパネルの上部にレイヤーのブレンドモードを選択する部分があるので、そこをクリック。
一覧の中に[比較(明)]というのがあるので、それをクリックします。
すると、最初に読み込んだ画像に光の軌跡だけ追加されます。(上は数枚の写真のみ比較明合成してる途中)
後は同じように別のレイヤーをクリックして、ブレンドモードを[比較(明)]にすると、画像の中に表示される光の軌跡が増えていきますよ。
写真を保存する
完成した写真を保存する場合、[名前を付けてエクスポート]を選択します。
これを選択すると、保存場所や名前の変更を選ぶ画面になります。
編集した後に[エクスポート]をクリック。
そうすると更に品質を選択したり、プレビューが見れるウインドウが出てきます。
必要な設定をしたら、[エクスポート]をクリック。
これで、写真の書き出しがされます。
レイヤーを保持したデータを保存したい場合は[ファイル]→[保存]/[名前を付けて保存]を選択すればOK!
再編集しそうなデータは必ずレイヤーを保持した状態で保存しておきましょう。
まとめ
今回はGIMPで光の軌跡をゴージャスにする方法を紹介しました。
比較明合成は合成の中でも簡単に出来るもので、今回紹介した光の軌跡以外にも花火や星の軌道などにも使えます。
覚えておくだけで写真の幅がひろがるテクニックなので、ぜひ活用してみてくださいね!

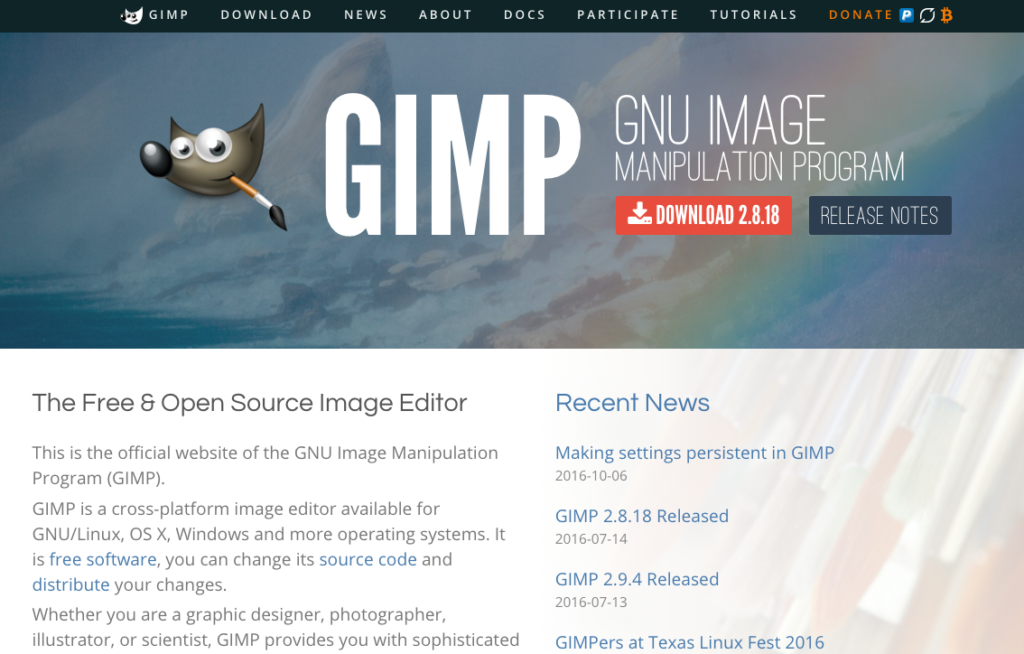


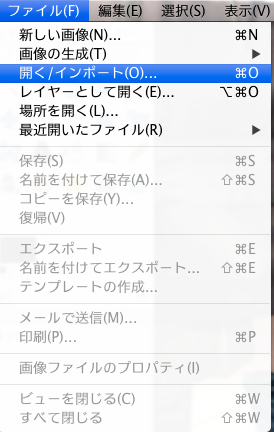
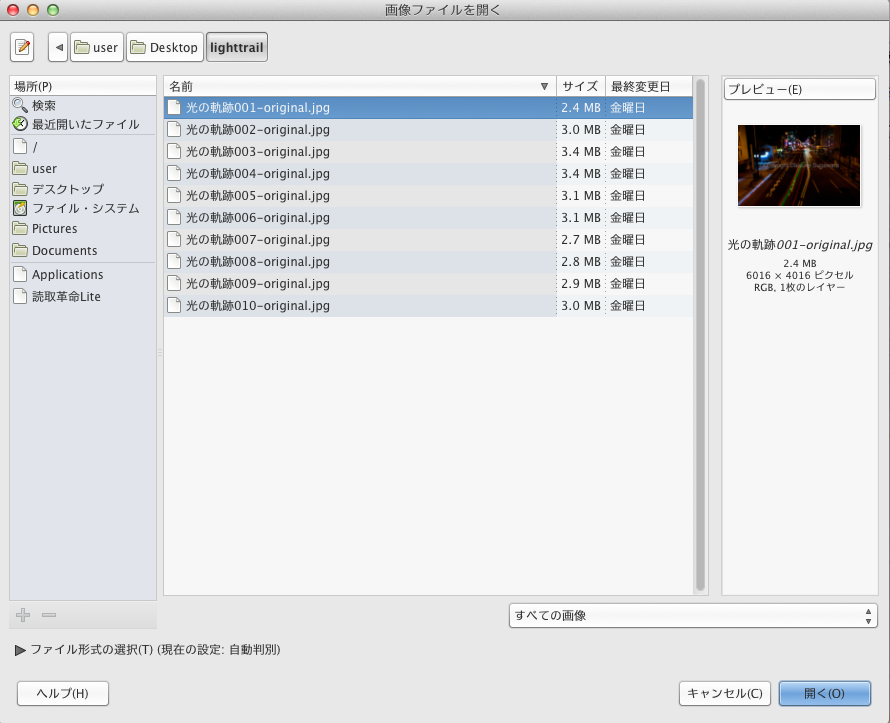
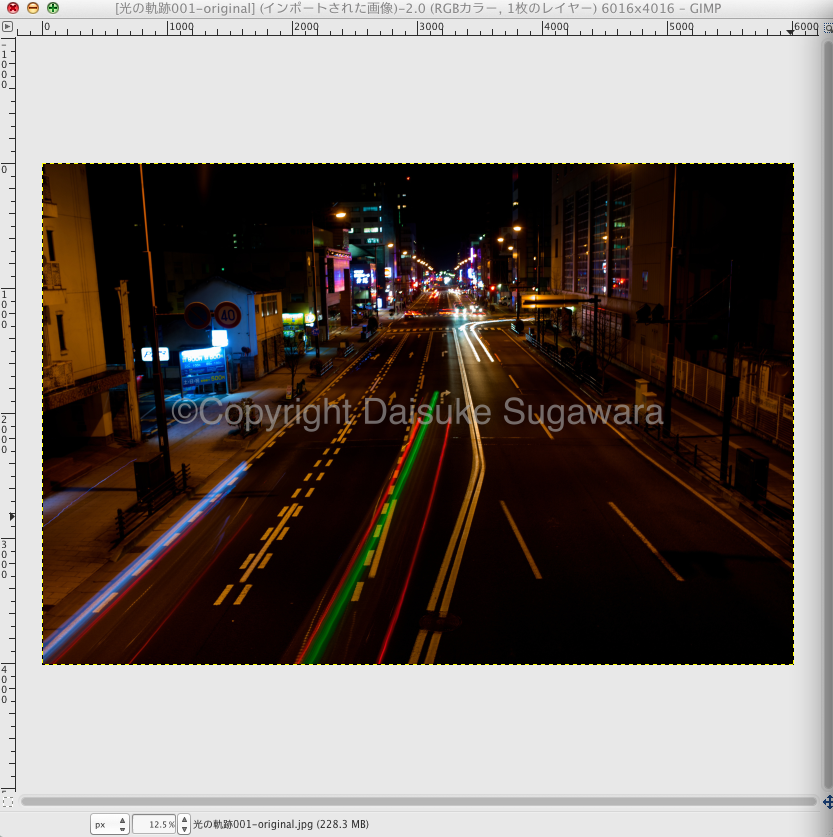
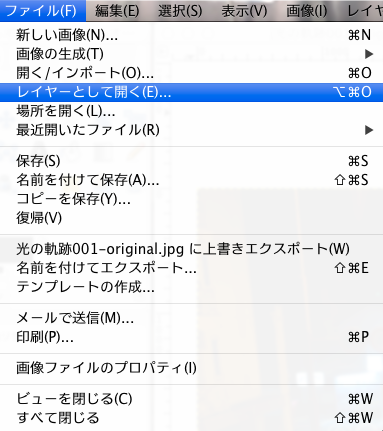
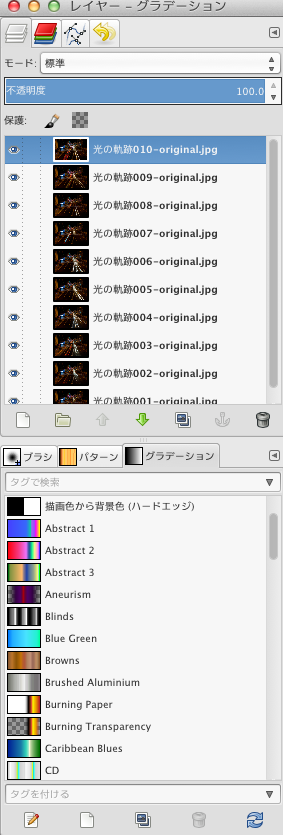
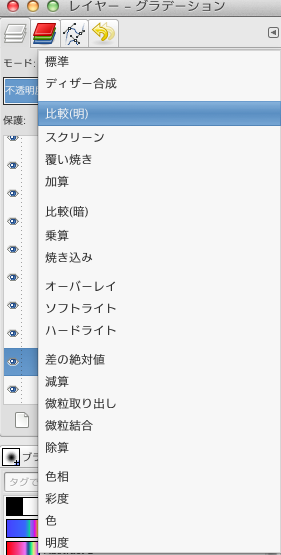

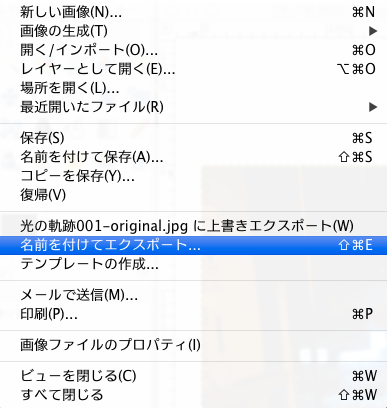
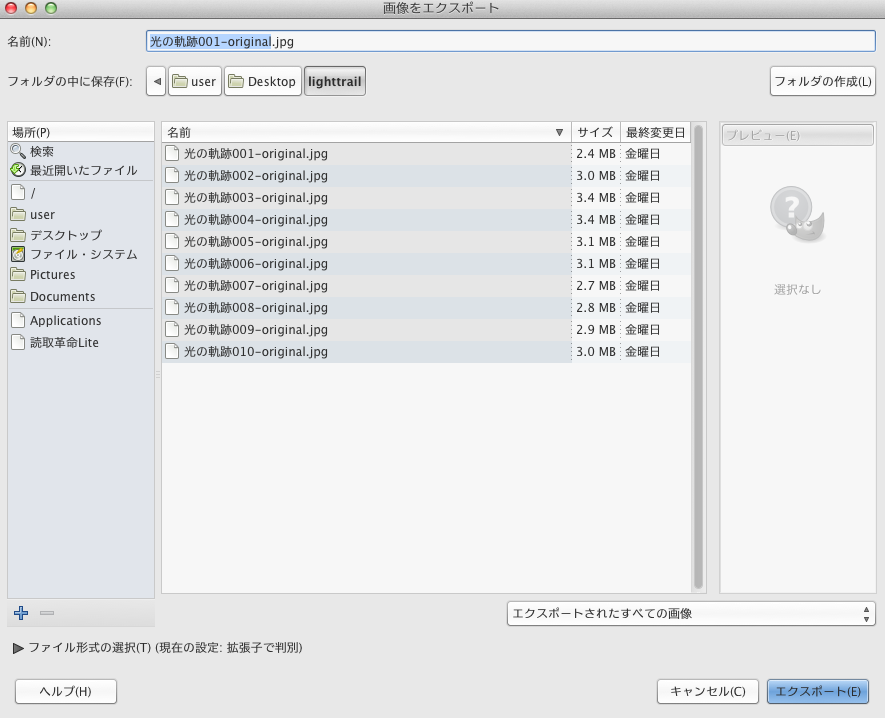
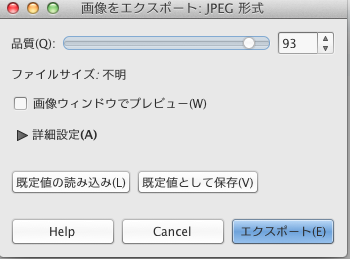


コメント