先日書いたこちらの記事で紹介していたGoogleフォトなんですが、魅力がたっぷり過ぎて紹介できなかったものがありました。

今回はGoogleフォトのみに絞ってダウンロードの方法から使い方まで徹底的にレビューしていきます!
初期設定
何はともあれ、初期設定。
と言っても、難しいものではないので、気楽に読んでください。
GoogleフォトはPCとスマホにそれぞれアプリがあります。
せっかくクラウドサービスを使って写真を管理するのであれば、シームレスに使いたいのでまずは両方にダウンロードしていきましょう!
PC用アプリのダウンロード
下のリンクからダウンロードできます。
リンク先に飛ぶと、以下のような画面になります。

赤丸のところをクリックすると自動でダウンロードが始まります。
ダウンロードしてはじめにgoogleアカウントの認証を求められるので、自分のアカウントを入力。
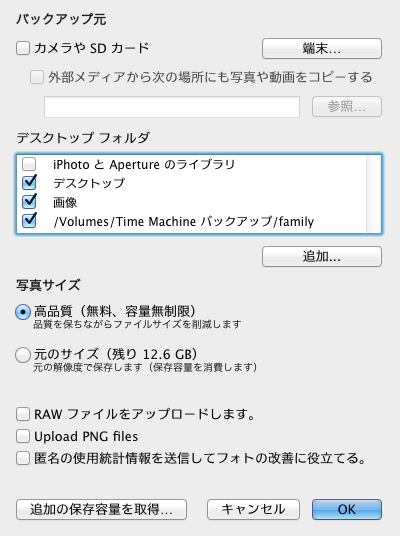
その後、こんな感じの設定画面になりますので設定していきます。
特にいじらない場合は初期設定でもいいんですが(私はバックアップするフォルダを変えてます)使い勝手がいいようにはじめに設定しておくといいです。
各項目の設定については以下を参考にしてくださいね。
カメラやSDカード
SDカードを接続するとSD内の写真がバックアップされます。
現像してから、アップしたい人はチェックいれる必要がないです。
初期状態ではチェックが入ってないです。
撮って出し派の人はチェックいれてくださいね。
デスクトップ フォルダ
どの場所にある写真をバックアップするかを選べます。
私は、上の写真の通りデスクトップ・画像フォルダ・外付けHDD内「family」というフォルダをバックアップするように設定してます。
全部バックアップしてもいいなら、初期設定でOKです。
写真サイズ
高画質と元のサイズを選べます。
元のサイズの場合、15GBまでなら保存可能です。
ただし、Googleアカウント全体で15GBまでなのでGoogleDriveなどで容量を使っている場合は保存できる容量も少なくなります。
高画質で保存を選択した場合でも写真なら1600万画素で保存されるので、SNSにアップしたりL版2L版で印刷したりといった用途なら特に困らないと思います。
個人的には画素数が大きいデータはHDDにあれば十分ですので、問題ないですが必要であれば有料で容量追加も可能です。
RAWファイルのアップデート
チェックをいれるとRAWファイルもアップデート可能です。
ただし、高画質に設定しているとJPEGに変換されるので、わざわざアップする必要もないかと思います。
元のサイズにしておくと、RAWのまま保存されるんですがRAWデータのサイズって大きいですからね。
15GBなんて数百枚で埋まってしまうので、使わない方が無難です。
RAWファイルをクラウドにバックアップしたいならAmazonプライムフォトだと無制限にバックアップできるのでこちらがオススメです。
AmazonPrimeについては以下の記事をどうぞ
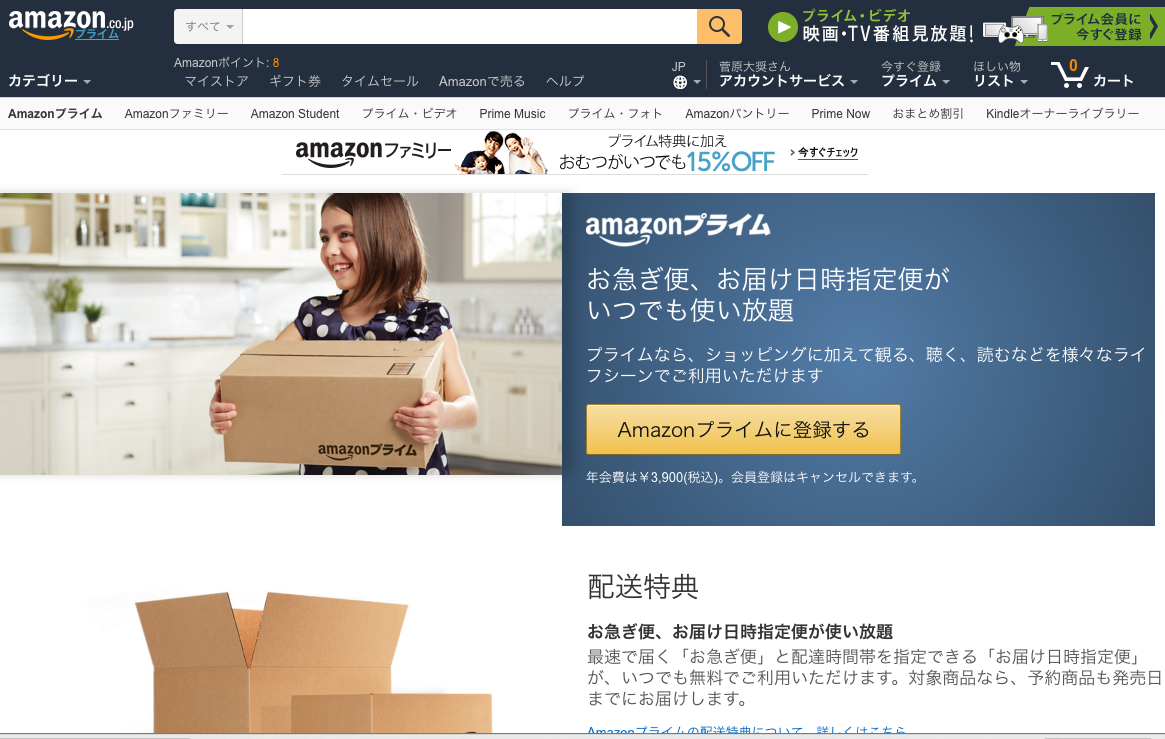
PNGファイルのアップロード
PNG形式のデータをバックアップするかを選べます。
私は写真以外のデータのアップロードは必要ないので、チェックしてません。
イラストを書いたり、PNGファイルをよく使う人はチェックしましょう。
匿名の〜
Google関連のサービスには定番のやつですね。サービスの利用状況を統計的に使用できる程度の範囲でGoogleに送信するかどうかを選択できます。
便利に使わせてもらっている身ではありますが、チェックを外しています。
ここまででPC用アプリの設定は終わり!
以上の項目を設定してOKを押すとPCからのバックアップが自動で始まります!
バックアップの初回は枚数が多いと結構時間かかるかもしれません。
気長に待ちましょう。
また、回線速度によっては途中でバックアップが止まっていたこともあります。
次はアプリをダウンロードします。
スマホ用アプリのダウンロード
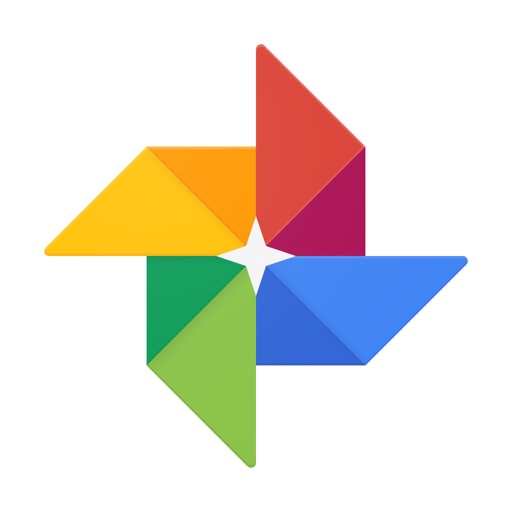
アプリをダウンロードしたら起動すると、アカウントの認証を求められるので、こちらも入力します。

そうすると、PC上でからアップされたものがこんな感じで表示されます。
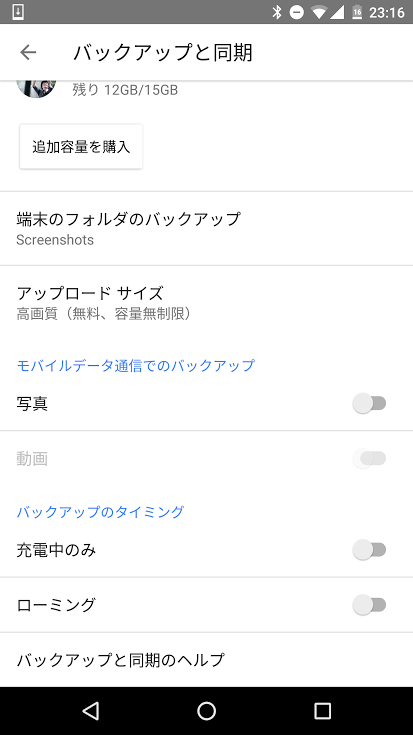
スマホ内の写真もバックアップされますがその設定は左上のメニューマークから「設定」→「バックアップと同期」で設定を変更できます。
設定項目は以下の通りです。
端末のフォルダのバックアップ
基本的に写真アプリで撮ったものは自動で同期されるんですが、ほかにも同期したい場合は設定します。
アップロードサイズ
高画質か元のサイズを選択できます。
スマホのカメラであればほとんどの機種が1600万画素未満なので、高画質で十分です。
モバイルデータ通信でのバックアップ
これをONにするとどこでもバックアップが可能ですが、データ使用量がかかるので注意!
家にWi-Fiがあれば、オフにしといて問題ないですが、外出先ではバックアップがされなくなるので注意!
必要に合わせて、選択しましょう。
バックアップのタイミング
充電中のみ、ローミングのどちらかをを選択できます。
充電中のみは言葉のまま充電中のみバックアップが開始されるという意味です。
ローミングはわかりやすいのが、海外などで自分が使っている通信会社と提携している会社の電波を使っている時にもバックアップするかどうかという設定になります。
ローミングをオンにすると、海外で予想してない通信料がかかることもあるので注意してください。
日常的にあまり使う項目ではないので、ローミングはオフにしておくことをオススメします。
ここまででスマホ用アプリの設定は終わり!
以上の項目を設定すると、スマホとPCを連携しながらGoogフォトを使えます。
基本的には、バックアップされた写真を見たり、SNSにアップするような使い方が主になりますが、便利な機能もあるので紹介しますね。
Googleフォトで出来ること
日付・人・場所・物など自動で分類してくれる
これが、個人的なGoogleフォト最大の魅力です。
写真を取り込むと、基本は日付順に並びますがアプリ下部の「アルバム」を押すと人や物に分けられた状態で写真を見ることができます。
この機能の顔や物の判別精度がかなり高いので、ほとんど素の状態でもしっかりと分類されるんですね。
まれに別人と判断されることもありますが、自分でラベル付けすれば修正できるのも整理が楽でいいです。
物ごとの分類でも、動物や建物などをしっかりと判別して表示してくれます。
また、写真データにGPS情報があれば場所ごとの分類もできるので、観光地に言った時とかの写真をまとめて見ることもできます。
更に、検索窓に探したい写真のワードを入れて写真を探すこともできます。
例えば、「今年の春にとった桜の写真がみたいなー」と思った時は「桜」と検索して探すことも可能です。
また、シーンごとに分類してくれてたりするので、「誕生日」などといったワードでも検索可能なのもポイント高いです。
アシスタント機能が豊富
Googleフォトには写真の管理以外にアルバム・コラージュ・アニメーション・ムービーを作成する機能があります。
自分で写真や動画を選んでつくることもできますし、それが面倒な人にはGoogleフォトが自動でつくったアルバムなどを保存するということも可能です。
もちろん自動で生成されるので、微妙な時もありますが結構いい出来のものもあるので、たまーに見て楽しんでたりします。
コラージュ機能なんかは複数枚の写真を1枚にしてアップしたい人もいると思うので、結構使える機能ではないでしょうか?(インスタ用にコラージュするだけのアプリとかもあるしね。)
簡単な写真加工・編集が可能
インスタなどでおなじみのフィルター機能や明るさ・彩度の調整、周辺減光をつけたりトリミングしたりとある程度の加工や編集も可能です。
気合い入れてパラメーターを追い込むほどじゃないけど、少しだけ明るくしたいとかそんな時には必要十分な機能がついています。
こんな感じでかなりの機能が付いているアプリなんですね。
Googleフォトの注意点
ファイル名が違うと同じ写真が重複する
Googleフォトは写真が同じものかどうかはファイル名で判断しています。
そのため、PC上からアップした写真「A」がGoogleフォト上にある状態でFacebookにアップロードしていた同じ写真を端末に保存すると、ファイル名が別の名前になるため違う写真と判断されます。
こういった場合、写真自体は同じなのにファイル名が違うので、重複されて保存されてしまいます。
Googleフォト上の写真を消すと端末上の写真も消える
通常、バックアップという名前からして、端末の写真が元データのように考えてしまうですが、Googleフォトの場合、アップロードされたデータ=元データという扱いになります。
削除しようとすると警告がでますし、万が一消してしまっても、ゴミ箱から元に戻すことは出来るますが、注意してつかってください。
ちなみに端末上の写真を消した場合はGoogleフォト上の写真は残ります。
まとめ
以上、Googleフォトの使い方や出来ることについて紹介しました。
かなり高い水準でまとまっているアプリなので使いやすさは抜群だと思ってます。
大量にある写真をクラウドで管理したい人にはオススメのアプリなので、ぜひ使ってみてください!




コメント